Easybcd Windows 10
Sep 26, 2018 I do not have an UEFI setup, so I haven't used EasyUEFI and not sure if it can help, but in theory, you must first install Windows 10, then Ubuntu. Now you are using Ubuntu's boot manager (grub). Use your Windows 10 DVD or USB to 'repair' Windows 10. Now you can boot into Windows 10. The latest version of EasyBCD, which is 2.3, feature full Windows 10 support. In addition to that, it now allows you easily enable or disable the metro boot loader or boot menu, making it easier to quickly switch between Windows 7-style boot menu and the new Metro or modern boot selection menu. Dual Boot Linux with Windows 10 – Windows Installed First. For many users, Windows 10 installed first will be the likely configuration. In fact, this is the ideal way to dual boot Windows and Linux. EasyBCD Community Edition allows you to create a multiboot environment in order to run multiple operating systems on the same computer. Windows 10 32/64 bit Windows 8 32/64 bit Windows 7 32/64 bit. EasyBCD is a powerful bootloader-modification tool that has a wide-range of applications and usages. It can perform a variety of tasks ranging in complexity and application from the most basic to advanced and highly-customizable features.
- Download Easybcd Windows 10
- Easybcd Windows 10 Uefi
- Easybcd Windows 10
- Easybcd Windows 10 Iso
- Easybcd Windows 10 Crack
- Easybcd Windows 10 Linux Mint
- Easybcd Windows 10 Efi
Windows will fail to boot correctly if the Boot Configuration Data (BCD) file is corrupted or deleted, accidentally. As such, any task involving a change or modification in the bootloader settings should be exercised with extreme caution. As a safety measure, one can always create a backup copy to restore the original BCD registry file, in case something goes wrong. Primarily, there are two ways of backing up or restoring the BCD Store in Windows 10/8/7.
- Using the command line interface
- Using a third-party freeware tool
Let’s cover it in a bit detail!
The BCD storage is a special binary file with the name BCD located in BOOT directory of the active partition. The boot manager is designed to load the system in accordance with the existing configuration located in the special storage called as Boot Configuration Data or BCD in short. The boot manager ‘bootmgr’ loads the core of Windows OS installed on the computer, in accordance with the loading into BCD storage.
Backup & restore BCD file in Windows 10
Using Command Prompt
The first method leverages elevated Command Prompt – open the command line interface and type the following-
This will create a backup of your BCD file named as 01.bcd on your D Drive. So you need to select the Drive letter and the name for your BCD file suitably.
Once completed, the user will be notified of the successful completion of the process.
The restoration process is also quite similar. All you have to do is use the command with the /import parameter-
That’s all there is to it.
2] Using EasyBCD
The second method uses EasyBCD tool. It is an advanced GUI that makes it easy to modify the Windows bootloader and the entries residing within it. The first time you run this tool, it automatically takes the available backup of your BCD. Play prop hunt without download. Before restoring the backup, you can preview an EasyBCD backup.
It is important that before proceeding further ensure you have selected the right BCD you’d want, then load the System BCD once more and restore!
After that, simply type in the path to the destination save the file (ending in .bcd), or else use the browse button visible on the right-hand side, just adjacent to the ‘browse’ text box and a place to save the file. When you’re ready, click “Backup Settings” and relax.
To restore the BCD file, browse to the EasyBCD save file created last time (ending in .bcd) and click the “Restore Backup” button. Restore function will start instantly. If required, EasyBCD can create a backup of your BCD settings at any time from the “BCD Backup/Repair” page.
If you have not backed up your BCD Store yet, it might be a good idea to do so now, because if ever the BCD file is missing or becomes corrupted, Windows won’t be able to start.
This post will show you how to rebuild BCD should the need arise, and this one how to change the Windows Boot Logo.
Download Easybcd Windows 10
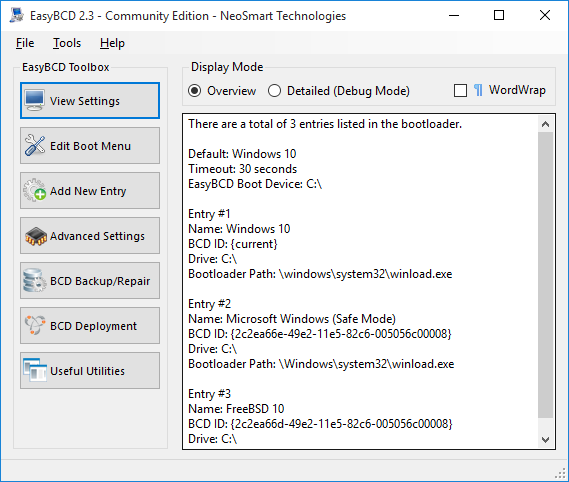
Easybcd Windows 10 Uefi
Related Posts:
I installed Ubuntu on a system that has Windows 10 installed. I can boot to Windows or Ubuntu normally using GRUB. I want to delete Ubuntu partition, but first I must restore the Windows 10 MBR.
In Use Bootrec.exe in the Windows RE to troubleshoot startup issues (applies to Windows 7 and Windows Vista) they say to use Bootrec.exe with options /FixMbr/FixBoot, but when I type 'bootrec.exe /FixMbr' in a command prompt, Windows says:
'bootrec.exe' is not recognized as an internal or external command.
I say I can boot to Windows 10 and run a command prompt from there (I don't need to use an installation medium), but I don't know what to enter.
Peter Mortensen3 Answers
The command in Windows 8/8.1/10 for fixing MBR is 'bootsect.exe'.
Easybcd Windows 10
this fixes boot record of partition mapped to 'drive_letter:' and the MBR of the disk where the partition is placed.
Easybcd Windows 10 Iso
Alternatively you can use 'Dual-boot Repair Tool' which has a graphical interface to bcdboot.exe, bootsect.exe and other useful functions like boot sector view and .. one click dual-boot repair function for Windows 10/8/7/Vista (also can fix Windows XP boot files).
snayobsnayobI was having the following issue:
I had Ubuntu and Windows 10 and deleted Ubuntu partitions using Windows 10. After a restart I got the Partition not found error and automatically entered GRUB.
Here's how I solved it:
- I burned a Windows 10 CD, entered troubleshooting, and from there I entered Windows Console.
- Then I typed in:
bootsect /nt60 drive_letter: /mbr(replace drive_letter with your letter. for example, for me it wasC: /mbr). - And it finally worked.
I hope this also clarifies the solution for people with the same problem as me.
Peter MortensenThe other answers given here work great on MBR/BIOS systems, however if you're on a UEFI system like I am, bootsect will just write a semi-functional boot MBR over the GPT protective MBR and bootrec just gives an 'Access denied' error message, and neither one has a functional option to fix a broken EFI system partition, which on a UEFI/GPT drive is what contains the bootloader that used to be stored in the MBR. There's unfortunately almost no up-to-date guides on fixing the UEFI Windows Boot Manager (almost all of them just say to run the graphical Startup Repair utility, but that doesn't fix the problem in all cases), but I finally found the correct solution buried in this article, which requires the use of the bcdboot command instead:

Grab the Media Creation Tool, make yourself a Windows 10 installation DVD or USB drive, and then boot into it.
When prompted, choose 'Repair your computer', followed by 'Troubleshoot', 'Advanced Options', and finally 'Command Prompt'.
Run
diskpartand thenlist volume. Note the volume number for your EFI system partition (ESP).Now do
select volume x(wherexis the volume number for the ESP) and thenassign letter=N:to mount the partition. Runlist volumeagain and note that the ESP is now assigned a driver letter. Runexitto leavediskpart.(Optional) If you are not currently dual booting and want to fully clean the ESP before writing a new bootloader, run
format N: /FS:FAT32to reformat it as FAT32. This is probably not necessary under normal circumstances, however, asbcdbootseems to do a good job of cleaning things up itself. Especially do not do this if you have a Linux distro on another partition or else you'll have to reinstall GRUB as well once you're done with this. Also note that the following steps should not affect an EFI GRUB install as long as you do not otherwise delete GRUB's existing directory on the ESP.Finally, write the new bootloader to the partition with
bcdboot C:windows /s N: /f UEFI. This command rebuilds a new UEFI-compatible bootloader on the ESP mounted at N: using the Windows installation mounted at C:windows. Once it's done, you can verify the new bootloader was written by runningdir N:EFI, where you should see aMicrosoftdirectory containing the new Windows Boot Manager as well as abootdirectory containing the fallback bootloader (along with other directories for any other bootloaders you have installed, such as GRUB for Linux).(Optional) If you are dual booting, you will probably need to boot into your Linux distro and run
sudo update-grubto allow the GRUB scripts to detect and add the new Windows bootloader. You should also skip the next step and leave GRUB as your first boot choice so you can access both operating systems.Trey Songz29. /download-chris-brown-album.html. Part Of The Plan32. TankBonus Tracks30.
Now boot into your BIOS setup and make sure 'Windows Boot Manager' is set as the top boot choice. Save and reboot and you'll finally be back in Windows.
Easybcd Windows 10 Crack
protected by Community♦Feb 25 '16 at 18:26
Easybcd Windows 10 Linux Mint
Thank you for your interest in this question. Because it has attracted low-quality or spam answers that had to be removed, posting an answer now requires 10 reputation on this site (the association bonus does not count).
Would you like to answer one of these unanswered questions instead?