Excel Set Calculation To Manual
Adobe photoshop cs3 keygen download. Tapi jika kalian pelajari terus menerus itu akan sangat menguntungkan bagi anda. Tapi untuk pemula memang agak sulit digunakan.
By default, Excel recalculates all the formulas in your worksheet automatically when you open your worksheet or change any entries, formulas, or names on which your formulas depend. If you worksheet is large, with many formulas, this can take several seconds or minutes.

It is NOT really a Workbook property, although (confusingly) the current Calculation mode is stored in a workbook when it is saved. So if you start up Excel, set the calculation mode to Automatic, then open a Workbook that has been saved in Manual then it will NOT change back to automatic. To set the calculation mode to manual, proceed to the Ribbon, select the Formulas tab and then find the Calculation grouping on the tab. Click on the Calculation Options button and select you guessed it Manual. This process is pictured to the below. Once manual is engaged, Excel will only recalculate when you tell it to.
While the formulas are being recalculated, the mouse pointer changes to an hourglass and you can’t make any changes to the worksheet.
You may want to temporarily turn off automatic calculation to save time until you are finished entering and changing the formulas in your worksheet. This is done easily, and we will show you how.
NOTE: If you don’t want to turn off the automatic calculation feature, and you have multiple processors in your computer, you can turn on the multi-threading feature, which could speed up the recalculation of your formulas by a little bit, depending on how many processors your computer has. We will show you how to turn on this option later in this article.
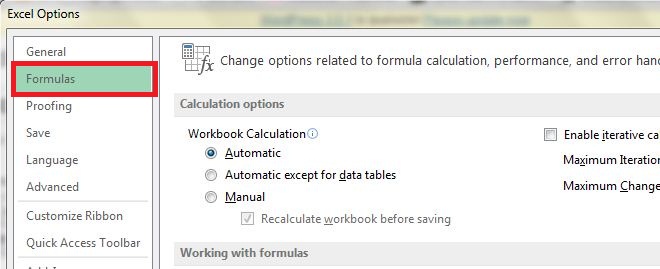
To disable the automatic calculation feature, open Excel and click the FILE tab.
Click the Options item in the menu on the left.
On the Excel Options dialog box, click Formulas in the menu on the left.
Scroll down to the Calculation options section and select Manual to prevent the formulas from being calculated every time you make a change to a value, formula, or name or open a worksheet containing formulas.
Excel Set Calculation To Manual
The following list defines the options available in the Calculation options section:
Excel Spreadsheet Set To Manual Calculation
- Automatic – Calculates all dependent formulas and updates open or embedded charts every time you make a change to a value, formula, or name. This is the default setting for each new worksheet.
- Automatic Except for Data Tables – Calculates all dependent formulas and updates open or embedded charts, but it does not calculate data tables created with the Data Table feature. To recalculate data tables when this option button is selected, click the Calculate Now (F9) command button on the Formulas tab of the Ribbon or press F9 in the worksheet.
- Manual – Calculates open worksheets and updates open or embedded charts only when you click the Calculate Now (F9) command button on the Formulas tab of the Ribbon or press F9 or Ctrl+= in the worksheet.
- Recalculate Workbook before Saving – Calculates open worksheets and updates open or embedded charts when you save them even when the Manually option button is selected. If you don’t want to updating dependent formulas and charts every time you save, turn this option off.
- Enable Iterative Calculation – Sets the iterations, that is, the number of times that a worksheet is recalculated, when performing goal seeking or resolving circular references to the number displayed in the Maximum Iterations text box. For more information about goal seeking or resolving circular references, see Excel’s help file.
- Maximum Iterations – Sets the maximum number of iterations (100 by default) when the Enable iterative calculation check box is selected.
- Maximum Change – Sets the maximum amount of change to the values during each iteration (0.001 by default) when the Enable iterative calculation check box is selected.
You can also switch among the three main calculation options using the Calculation Options button in the Calculation section of the Formulas tab on the Ribbon. However, if you want to set the iteration options, you must use the Formulas page on the Word Options dialog box.
Excel 2013 has a multi-threading feature that allows you to reduce the time it takes to calculate complex formulas. If you would rather not turn off automatic calculation, you can try using this feature (if you have multiple processors in your computer) to reduce calculation time.
To enable the multi-threading feature, click the FILE tab and select Options to open the Excel Options dialog box, as mentioned earlier. Click Advanced in the menu on the left.
Excel Set Calculation Mode To Manual
Scroll down to the Formulas section and select the Enable multi-threaded calculation check box so there is a check mark in the box. You can specify manually how many threads to use, or you can tell Excel to Use all processors on this computer.
Excel Set Calculation To Manual Free
If you have other programs running on your computer, you may not want to use all the processors on your computers to recalculate the formulas in your Excel spreadsheets.
Test out different combinations of the Automatic Calculation and Multi-Threaded features to see what works best for you on your computer.
Excel Vba Set Workbook Calculation To Manual
READ NEXTFree Hvac Load Calculation Spreadsheet
- › Wi-Fi vs. ZigBee and Z-Wave: Which Is Better?
- › What Does “FWIW” Mean, and How Do You Use It?
- › How to Automatically Delete Your YouTube History
- › What Is “Mixed Content,” and Why Is Chrome Blocking It?
- › How to Manage Multiple Mailboxes in Outlook