Visual Lighting Software Training
I explained how to insert Calculation Planes, perform Calculations and View the Results by using Visual professional edition software in previous Article ' Visual Software for Outdoor Lighting Design – Part Five'.
Today, I will explain Last Step# 11: how to print the results for Visual Lighting software as follows.
You can review the following previous articles for more information and good following:
DIAL develops DIALux - the world's leading software for planning, calculation and visualisation of indoor and outdoor lighting. With a community of over 700,000 users, the light planning tool is available in 25 languages and is free of charge for users. All renowned luminaire manufacturers offer. Rendering & Calculation Speed. Visual Lighting 2017 employs updates to the 2012 calculation and rendering engines. The calculation engine now takes advantage of multi-threading and vectorization to process calculations. Overall speed improvements will vary depending on your computer's hardware, but typically we see a 4x improvement on 64 bit machines.
The Print Editor provides a versatile means to compose a complete set of final drawings without the necessity of using an additional CAD package.
- From the Design Environment, the Print Editor is accessed by selecting PRINT EDITOR from either the FILE MENU or the FILE TOOLBAR.
In this step, we will learn about:
- Menu and Toolbars,
- Setting Up a Page,
- Composing and customizing a Drawing,
- Editing the Page layout,
- Manipulating Pages,
- Printing.
1- Menu and Toolbars
- General commands, such as SAVE or PRINT are found under the FILE MENU.
- Commands to CUT, COPY, PASTE and DELETE individual objects such as Illustrations, Schedules and Statistics in the drawing are found under the EDIT MENU.
- Commands acting on an entire page are found under the PAGE MENU.
- Graphical drawing components are accessed through the INSERT MENU.
- The toolbar is made up of command buttons for the most commonly used menu items and the controls labeled in above image.
2- Setting Up a Page
Initially, the Print Editor begins with a single blank page. It is recommended, although not required, to select a printer and paper size before adding objects to the page.
- Select the desired printer from the Selected Printer List Box on the toolbar. All available printers will be listed in this box.
Note: The printer selection is specific to each page; therefore each page may be directed to a different printer.
- To the right of the Selected Printer List Box is the Page Properties Button. Selecting the Page Properties Button launches a Printer Properties Dialog Box to modify paper size and orientation. The dialog box is printer specific and will vary from printer to printer.
- To pick a paper size not supported by a currently connected printer, manually enter the desired dimensions in the Paper Size Text Boxes adjacent to the Page Properties Button.
- The SNAP function makes it easy to align images, tables and text. It may be turned on and off with the SNAP button.
- The Snap Increment can be changed using the adjacent Snap Increment List Box.
- Illustrations,
- Luminaire Schedules,
- Surface Schedules,
- Statistics,
- Luminaire Locations,
- Notes,
- Text,
- Images,
- Title Block.
- Picture
3.1- Illustrations
There are two basic types of Illustrations as follows:
- Standard Illustrations
- Snap Shots.
A- Standard Illustrations
A Standard Illustration( as in above image) is added to the page using the ILLUSTRATION SUBMENU under the INSERT MENU. Within the ILLUSTRATION SUBMENU are selections for Plan View, the four cardinal Elevation views and four 3-D View options (the Elevation and 3D View options are contained in submenus). Once a view is selected, the Status Bar prompts for the location of opposing corners of a box that will define the Illustration’s initial size and position on the page.
Once the second corner of the box is selected, Visual will draw the selected view of the entire model to fit inside the box at the closest logical architectural scale.
B- Snap Shots
Snap Shots allow the user to effectively capture a “snap shot” picture of any or all of the model objects as seen in the Design Window. Multiple Snap Shots can be taken with each being assigned a distinct name.
The Snap Shots are captured and named in the Design Environment. They can later be retrieved from within the Print Editor for arrangement on a page.
Adding an existing Snap Shot to the current page in the Print Editor is performed in the same manner as adding a Standard Illustration. The ILLUSTRATION SUBMENU (found under the INSERT MENU) contains the SNAP SHOT SUBMENU. Any Snap Shots currently defined appear in this menu.
If no Snap Shots are currently defined, this submenu will be disabled.
Illustration Editor
It is launched by double-clicking on the Illustration to be customized. The Illustration Editor’s toolbar consists of a number of option buttons and text entry fields for setting the scale of the Illustration. Luminaire labels, luminaire fill, templates, iso-illuminance contours, calculation values, photometric webs and the illustration title may toggled on or off as desired.
3.2 Customizing a Luminaire Schedule
Once the schedule is placed, it can be customized to display only the desired information using the Luminaire Schedule Editor. The Editor is launched by double clicking on the Luminaire Schedule object to be customized. A copy of the Luminaire Schedule is displayed and the user may select the information that will or will not be included in the current copy of the schedule.
3.3 Customizing a Surface Schedule
Once the schedule is placed, it can be customized to display only the desired information using the Surface Schedule Editor. The Surface Schedule Editor is launched by double clicking on the Surface Schedule object to be customized. The appearance and operation of the Surface Schedule Editor is identical to the Luminaire Schedule Editor. The Surface Schedule contains different information, but it is presented and customized in an identical fashion.
3.4 Customizing Luminaire Locations
A Luminaire Locations chart is summarizing the location, orientation and aiming of each of the model’s Luminaires. Once the chart is placed, it can be customized to display only the desired information using the Luminaire Locations Editor. This Editor is launched by Double Clicking on the Luminaire Locations object to be customized. The appearance and operation of the Luminaire Locations Editor is identical to the Luminaire Schedule Editor. The Luminaire Locations Chart contains different information, but it is presented and customized in an identical fashion.
3.5 Customizing Statistics
A Statistics chart is summarizing Calculation Zone values.
Once the chart is placed, it can be customized to display only the desired information using the Statistics Editor. The Statistics Editor is launched by Double Clicking on the Statistics object to be customized. The appearance and operation of the Statistics Editor is identical to the Luminaire Schedule Editor. The Statistics Chart contains different information, but it is presented and customized in an identical fashion.
3.6 Customizing Power Density Statistics
Power Density Statistics chart summarizing Power Density Zone values can be added to the current page via the INSERT MENU or the associated toolbar button. Once the INSERT POWER DENSITY STATISTICS command is issued, a chart will appear that can be located on the page using the mouse pointer. The chart is placed by Left Clicking at the desired location.
Once the chart is placed, it can be customized to display only the desired information using the Power Density Statistics Editor. The Power Density Statistics Editor is launched by Double Clicking on the Power Density Statistics object to be customized. The appearance and operation of Power Density Statistics Editor is identical to the Luminaire Schedule Editor. The Statistics Chart contains different information, but it is presented and customized in an identical fashion.
3.7 Adding and Editing Notes
Notes can be added to the current page through either the INSERT MENU or the associated toolbar button. A Notes object allows the user to include a list of explanatory notes to accompany the model and calculated information arranged on the page. When the INSERT NOTES command is selected the Notes Editor will immediately appear. The Notes Editor is similar to Windows based text editors such as Notepad.
3.8 Adding and Editing Text
Miscellaneous text can be added to the current page through either the INSERT MENU or the associated toolbar button. Text objects allow the user to add descriptive text to drawings for the purpose of clarifying the information presented. When the INSERT TEXT command is selected the Text Editor will appear. The operation of the Text Editor is identical to the Notes Editor.
3.9 Adding and Customizing a Title Block
A standard Title Block containing important information such as date, drawing scale, and page number can be added to any page in the Print Editor. The INSERT TITLE BLOCK command is accessed via the INSERT MENU or the associated button on the toolbar. INSERT TITLE BLOCK launches the Title Block Editor, which allows the user to customize the Title Block.
The Title Block Editor displays all three components of the Title Block:
- the Graphics Box,
- the Project Title Box,
- the Page Information Box.
A- The Graphics Box
The Graphics Box is used to display a company logo or other graphical image in the Title Block.
By Default, a Visual logo is inserted in the Graphics Box. To insert a custom image in the Graphics Box, select PICTURE from the EDIT MENU or the associated toolbar button of the Title Block Editor.
Visual will launch an Image File Dialog that allows the user to retrieve a stored Image. PICTURE accepts Windows Metafile, (*.wmf), Bitmap (*.bmp), JPEG (*.jpg) and GIF (*.gif) file formats. Once a file is selected, the Image will be scaled to fit in the Graphics Box.
Images may be repositioned or resized at any time after their creation. A Left Click on the Image will select the Image and reveal the Image Handles. To reposition the Image, Left Click on the image, drag it to the desired location and release the mouse button. To resize the Image, position the mouse pointer over one of the Image Handles. The mouse pointer icon will change to indicate the Image is scaleable. Left Click on the Handle and drag it to the desired location.
The image will scale to reflect its new size. Release the mouse button when the image is at the correct scale.
B&C- the Project Title Box and the Page Information Box
Text can be added to any of the editable portions of the Project Title and Page Information Boxes. As with Notes and Text, a default Title Block can be saved using the SAVE AS DEFAULT command. After the Title Block Editor has been used to customize the Title Block, the OK button at the bottom of the Editor is used to close the Editor and return to the Print Editor.
Editing can be done by Double clicking the Title Block object to launch the Title Block Editor.
3.11 Adding Pictures
Pictures can be imported into the Print Editor to enhance the appearance of graphical output. The INSERT PICTURE command is accessed through the INSERT MENU or the associated button on the toolbar.
Picture can be handled as described above in adding picture to the title block.
4- Editing the Page layout
Once a page has the desired drawings, tables and text objects, they may be edited in a manner similar to other Windows programs. First, select an object then choose an edit command through the EDIT MENU. Objects can also be dynamically moved inside the page by first selecting the object and then holding down the left mouse button while moving the mouse.
- CUT removes the object and copies it to the clipboard.
- COPY copies the object to the clipboard while leaving the original.
- PASTE will insert whatever object is stored in the clipboard.
- DELETE deletes the object.
5- Manipulating Pages
Any command that affects an entire page can be found below the PAGE menu item. Many of these commands can also be invoked from buttons on the toolbar.
- NEW adds a new blank page and makes it the current page.
- COPY creates a duplicate of the current page.
- STANDARD creates a basic page layout.
- CLEAR deletes everything on the current page.
- DELETE deletes the current page.
6- Printing
Lithonia Visual Lighting Software
The PRINT command, accessed from either the FILE MENU or the associated toolbar button, launches the Print Selection Form. The Documents box lists all the pages created in the Print Editor. Left Click on the pages in the Documents box to select them pages for printing. Multiple pages may be selected by holding down the CTRL or SHIFT keys. Multiple copies of each page may be sent to the printer by changing the number of copies for each page in the Copies Text Box.
- The PRINT Button will begin printing the selected pages.
- The Cancel Button will close the Print Selection Form.
Visual Lighting Software Training Program
This is the end of last step for Outdoor Lighting Design b y using Visual Professional Edition software.In the next Article, I will explain Other Methods for Outdoor Lighting Design. Please, keep following.
What is Visual Lighting Software?
Every day, users submit information to File.org about which programs they use to open specific types of files. We use this information to help you open your files.
Free online tool to convert xml (XML File Extension) files to pdf (Portable Document Format File). No download required. /c-convert-xml-to-pdf.html. Convert XML in 3 ways: expand to table form, highlight XML tree or create a report. Add the page counter or any text watermark to each page of the output file. Our batch XML converter is very flexible: you can rely on default settings or change any of them to your needs. The Portable Document Format (PDF) is a file format used to present documents in a manner independent of application software, hardware, and operating systems. Each PDF file encapsulates a complete description of a fixed-layout flat document, including the text, fonts, graphics, and other information needed to display it. Technical details.
We do not yet have a description of Visual Lighting Software itself, but we do know which types of files our users open with it.
The list of known supported file types is further down the page. Clicking a file type you need help opening will in most cases find several other programs that can open that particular type of file too. Try a few programs and see which one works best for you.
Find the official Visual Lighting Software download
File types supported by Visual Lighting Software
Our users primarily use Visual Lighting Software to open these file types:
About file types supported by Visual Lighting Software
File.org aims to be the go-to resource for file type- and related software information. We spend countless hours researching various file formats and software that can open, convert, create or otherwise work with those files.
Visual Lighting Software Training
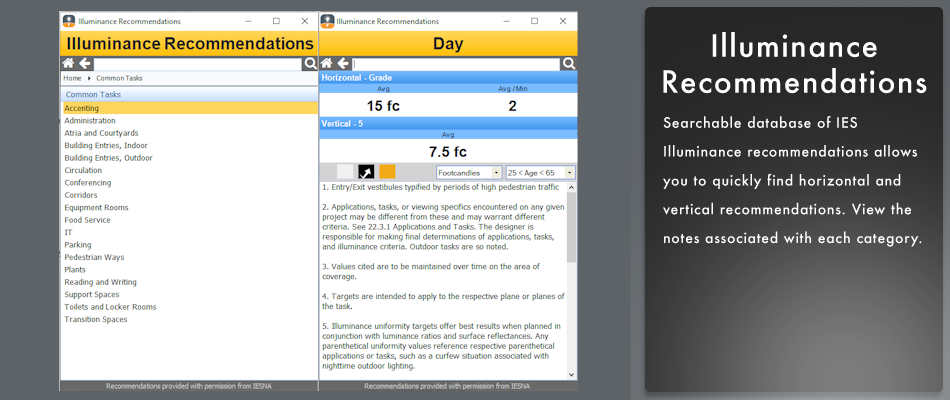
Visual Lighting Software Help
If you have additional information about which types of files Visual Lighting Software can process, please do get in touch - we would love hearing from you.