Windows Vista System Restore Download
This download is licensed as freeware for the Windows (32-bit and 64-bit) operating system on a laptop or desktop PC from file recovery software without restrictions. Acer eRecovery Management 3.0.3014 is available to all software users as a free download for Windows 10 PCs but also without a hitch on Windows 7 and Windows 8. Using Windows Vista System Restore. This tutorial will show you how to use System Restore in Microsoft Windows Vista. The process is similar to Windows XP System restore; however there are a few changes. Open the Control Panel and click the system icon. Windows Vista USB bootable recovery disk. Here are the signs that you can determine whether Windows Vista is not going to boot: It will sound like it is booting because you can hear a sound that is coming from the CPU fan and the lights are on.
Windows Vista Ultimate SP2 is great release after Windows XP, it is for all the types of Personal Computers with many enhancements. This free download of Vista is an ISO image for 32-bit and 64-bit operating systems. HP Recovery Manager helps to get back up and system recovery if it ever becomes corrupted your HP computer. All Latest Full Final Version PC Computer software, free download Windows 10, 8, 7, Vista, XP, Mac, Linux OS 32Bit 64Bit, x86, x64 and suggest serial key. Dec 10, 2007 The Recovery CD is used to restore a backup image of a failed system disk or partition from the Intel® Entry Storage System SS4000-E. This revision of the Recovery CD is able to restore data from 32-bit Windows. Vista. OS. Within the compressed file is an ISO image that is used to create a bootable CD-ROM with the recovery application.
The System Restore tool in Windows is one of the more helpful utilities available to you and is usually a great first step when you're trying to fix a major problem in Windows.
In a nutshell, what the Windows System Restore tool lets you do is revert to a previous software, registry, and driver configuration called a restore point. It's like 'undoing' the last major change to Windows, taking your computer back to the way it was when the restore point was created.
Since a majority of Windows problems involve issues with at least one of those aspects of your operating system, System Restore is a great tool to use early in the troubleshooting process. It also helps that it's really simple to do.
Windows Vista Recovery Download
Follow these easy steps to return Windows to a previous, hopefully working, state using System Restore:
Time Required: Using the System Restore tool to undo/reverse changes in Windows usually takes anywhere from 10 to 30 minutes, at least in most cases.
How you access System Restore differs between Windows versions. Below are three separate procedures: one for Windows 10, Windows 8, or Windows 8.1, one for Windows 7 or Windows Vista, and one for Windows XP. See What Version of Windows Do I Have? if you're not sure.
How to Use System Restore in Windows 10, 8, or 8.1
Open Control Panel. Check out that linked how-to if this is your first time, or just search for it from the Windows 10 Cortana/Search box or the Windows 8/8.1 Charms Bar.
We're trying to get to the System applet in Control Panel, which can be done very quickly from the Power User Menu but it's only faster that way if you're using a keyboard or mouse. Press WIN+X or right-click on the Start button and then click System. Skip to Step 4 if you end up going this way.
Tap or click on System and Security within Control Panel.
You won't see System and Security if your Control Panel view is set to either Large icons or Small icons. Instead, find System, tap or click on it, then skip to Step 4.
In the System and Security window that's now open, click or tap System.
On the left, click or tap the System protection link.
From the System Properties window that appears, tap or click the System Restore.. button. If you don't see it, make sure you're on the System Protection tab.
Tap or click Next > from the System Restore window titled Restore system files and settings.
If you've previously performed a System Restore, you may see both an Undo System Restore option, as well as a Choose a different restore point option. If so, select Choose a different restore point, assuming you're not here to undo one.
Select the restore point you want to use from those in the list.
If you'd like to see older restore points, check the Show more restore points checkbox.
All restore points that are still in Windows will be listed here, so long as that checkbox is checked. Unfortunately, there is no way to 'restore' older restore points. The oldest restore point listed is the furthest back you can possibly restore Windows to.
With your chosen restore point selected, tap or click the Next > button.
Confirm the restore point you want to use on the Confirm your restore point window and then tap or click the Finish button.
If you're curious as to what programs, drivers, and other parts of Windows 10/8/8.1 this System Restore will impact on your computer, select the Scan for affected programs link on this page prior to starting the System Restore. The report is informational only, but might be helpful in your troubleshooting if this System Restore doesn't fix whatever problem you're trying to solve.
Tap or click Yes to the Once started, System Restore cannot be interrupted. Do you want to continue? question.
If you're running System Restore from Safe Mode, please know that the changes it makes to your computer will not be reversible. Don't let this scare you away — chances are, if you're doing a System Restore from here, it's because Windows isn't starting properly, leaving you with few other options. Still, it's something you should be aware of.
Your computer will restart as part of a System Restore, so be sure to close anything you might have running right now.
System Restore will now begin reverting Windows to the state it was in at the date and time logged with the restore point that you chose in Step 7.
You'll see a small System Restore window that says Preparing to restore your system.., after which Windows will almost completely shut down.
Next, on an empty screen, you'll see a Please wait while your Windows files and settings are being restored message.
You'll also see various messages appear underneath like System Restore is initializing..,System Restore is restoring the registry.., and System Restore is removing temporary files... All in all, this will probably take around 15 minutes.
What you're sitting through here is the actual System Restore process. Do not turn off or restart your computer during this time!
Sign in to Windows as you normally do. If you don't use the Desktop and aren't switched there automatically, go there next.
On the Desktop, you should see a small System Restore window that says 'System Restore completed successfully. The system has been restored to [date time]. Your documents have not been affected.'
Tap or click the Close button.
Now that the System Restore is complete, check to see that whatever issue you were trying to fix is actually corrected.
If System Restore did not correct the problem, you can either a) repeat the steps above, choosing an even older restore point, assuming one is available, or b) continue troubleshooting the problem.
If this System Restore caused an additional problem, you can undo it, assuming it wasn't completed from Safe Mode (see the Important call-out in Step 10). To undo a System Restore in Windows, repeat steps 1 through 6 above and choose Undo System Restore.
How to Use System Restore in Windows 7 or Windows Vista
Navigate to the Start > All Programs > Accessories > System Tools program group.
Click on the System Restore program icon.
Click Next > on the Restore system files and settings window that should have appeared on the screen.
If you have two options on this screen, Recommended restore and Choose a different restore point, select the Choose a different restore point option before clicking Next > unless you're absolutely sure that the preselected restore point is the one you want to use.
Choose the restore point that you want to use. Ideally, you'd want to choose the one just prior to noticing the problem you're trying to undo, but not any further back. Any restore points that you manually created, scheduled restore points that Windows automatically created, and any created automatically during the installation of certain programs will be listed here. You can not use System Restore to undo Windows changes to a date that a restore point does not exist for.
If you need to, check the Show more restore points or Show restore points older than 5 days checkbox to see more than the most recent restore points. There's no guarantee there are any but it's worth looking if you need to go back that far.
Click Finish on the Confirm your restore point window to begin the System Restore.
Windows will shut down to complete the System Restore, so be sure to save any work you might have open in other programs before continuing.
Click Yes to the Once started, System Restore cannot be interrupted. Do you want to continue? dialog box.
System Restore will now restore Windows to the state that was recorded in the restore point you chose in Step 4.
The System Restore process could take several minutes as you see the 'Please wait while your Windows files and settings are being restored' message. Your computer will then reboot as normal when complete.
Immediately after logging into Windows after the reboot, you should see a message that System Restore completed successfully.
Click Close.
Check to see if whatever Windows 7 or Windows Vista problem you were troubleshooting has been corrected by this System Restore. If the problem still persists, you can repeat the steps above and choose another restore point if one is available. If this restoration caused a problem, you can always undo this particular System Restore.
How to Use System Restore in Windows XP
Make your way to Start > All Programs > Accessories > System Tools.
Click on the System Restore program icon.
Choose to Restore my computer to an earlier time and then click Next >.
Choose an available date on the calendar on the left.
Available dates are those when a restore point was created and are shown in bold. You can not use System Restore to undo Windows XP changes to a date that a restore point does not exist.
Now that a date is chosen, choose a specific restore point from the list on the right.
Click Next >.
Click Next > on the Confirm Restore Point Selection window you see now.
Windows XP will shut down as part of the System Restore process. Be sure to save any files you have open before continuing.
System Restore will now restore Windows XP with the registry, driver, and other important files as they existed when the restore point you chose in Step 5 was created. This could take several minutes.
After the restart is complete, log in as you normally do. Assuming everything went as planned, you should see a Restoration Complete window, which you can Close.
You can now check to see if the System Restore fixed whatever Windows XP issue you were trying to fix. If not, you can always try an earlier restore point, if you have one. If the System Restore made things worse, you can always undo it.
More About System Restore & Restore Points
Windows Vista System Restore Download
The Windows System Restore utility will not in any way affect your non-system files like documents, music, video, emails, etc. If you were hoping that Windows System Restore wouldMy little pony the movie games free. , in fact, restore or 'undelete' any deleted non-system files, try a file recovery program instead.
Restore points don't usually need to be created manually. Assuming System Restore is enabled and working properly, Windows, as well as other programs, should regularly create restore points at critical junctures like prior to a patch being applied, before a new program is installed, etc.
See What Is a Restore Point? for a greater discussion on restore points and how they work.
System Restore can also be started in any version of Windows by executing rstrui.exe, which might be helpful in certain situations, like when you need to run it from Safe Mode or another limited-access situation.
See How to Start System Restore From the Command Prompt if you need help doing that.
Maybe your Windows Vista won't boot or it could be infected with some kind of virus. Perhaps Windows Vista puts up a blue screen of death every time you execute some commands. Some tech guys will probably tell you to format your hard drive, reinstall Windows Vista and all your programs, and then restore your data. There are a lot of software available, by which you can create and restore a backup of your hard drive, but many of the old methods doesn't work in Vista, especially the 'repair install'. By booting into Vista, inserting the Windows Vista CD/DVD and selecting Upgrade Installation, you can reinstall Vista system without wiping your personal data. That is a system recovery. And Windows Vista also provides the facility to create system back up. You can easily create Windows Vista hard drive back up from Control panel -> Back up your computer option.
Part 1: How to recover data from Windows Vista Hard drive?
Whenever you meet the situation like virus or blue screen, the most important thing is your data. In this case you need to recover data from your hard drive first. Here are steps to recover data from Vista hard drive.
- Download Wondershare Data Recovery and install on your computer.
- Run the program and start with default wizard mode.
- Choose which types of files you want to recover and choose location as 'I can't remember'.
- Choose Deep scan or raw file recovery as your wish.
- Start scanning and when the process is over, preview each file, and then choose that you want to recover and click 'Recover'.
- Wait for the results and review on your computer.
Part 2: How to use recovery DVD to recover system of Vista hard drive?
You have replaced your hard disk or have erased all files from the hard disk and now wish to re-install Windows Vista. Follow these simple steps to use recovery disc to recover to its original state.
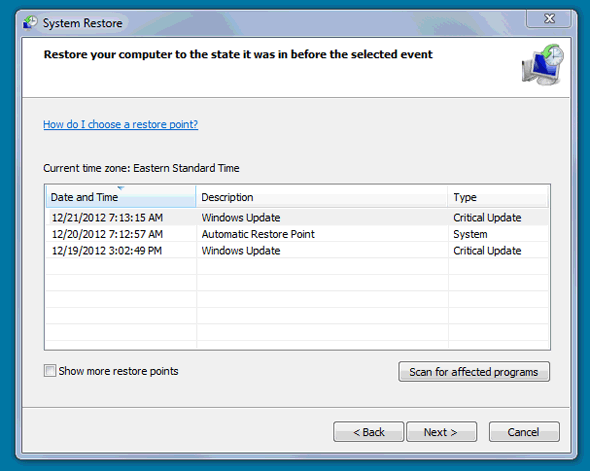
The System Recovery Options menu
A complete System Recovery Options menu will be displayed (see below).
Your computer will take around 30-45 minutes. After this process, you will see that your computer will be how it was when you first took it out of the box.
Most RM Windows Vista computers contain a special hidden recovery partition on the hard drive. This can be used to repair your current system by using the F8 key while booting.
Windows Vista System Restore Cd
In Windows Vista, we can also use 'System Recovery' Option to recover the hard drive. Menu -> Type 'Recovery' in Search box -> Click Recovery Manager and follow the simple instructions to recover the Windows Vista Hard drive. The System Recovery Options menu contains several tools that can help you recover Windows from failure. You can repair the files and perform System Restore, and restore computer and system using backups that you have made previously. This will wipe out your hard drive and reload it as if it were a new laptop.
Part3: Why does Vista Hard Drive easily lose data?
Windows Vista System Restore Download For Windows 7
Vista hard drive is different from other Windows hard drive. It is more easier to lose data. List out the reasons why Vista hard drive easily loses data one by one.
Windows Vista Recovery Free Download
- Windows Vista tends to utilize more often (after boot up and other times during the usage).
- Features that drive hard drive & RAM crazy in Windows Vista like Superfetch, Search Indexer, Windows disk defragmentor, Malware Scanner etc.
- Windows Vista seems to gobble up most of RAM, which is a huge concern for users.
- Windows Vista got very poor driver support. Vista users have expressed their concerns and annoyance over bad driver support. They are bumpier than it should have been.
- Vista's drive model changes have been headache to hardware manufacturer, because it requires complex development and some of them have been designed from scratch for Vista. So, some of them got bad driver support.
- As a part of Windows Vista's system protection feature, Vista maintains system restore points and create shadow copies, which can take up to 15% of your drive. So, you can se your drives constantly shrinking, which can result data loss.
- The disk thrashing's long term affects include wear and tear on your hard drive though and data loss.
- The problem with Vista's System Protection is that while Shadow Copies are held on all editions of Vista, the 'Previous Versions' tab is only available to Vista Ultimate and Business users.